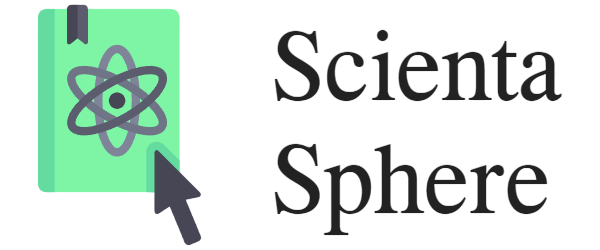Adobe Photoshop is one of the most powerful tools available for image editing, yet it can feel overwhelming for those just starting out. Whether you’re touching up photos for social media or creating complex digital art, understanding the basics of how to use this software is an essential skill in today’s visually driven world. This guide will walk you through the process of launching the program and performing fundamental tasks, providing a solid foundation for anyone looking to dip their toes into image editing.
When you first open Adobe Photoshop, you’re greeted with a cluttered interface that may seem daunting at first glance. On the left side is the Tools Panel, which houses all the essential functions needed for editing. At the top, there’s a MenuBar packed with options like File, Edit, and Image. The central area is your Canvas, where your project will take shape, surrounded by panels that display settings, layers, and other properties.
One of the first things to do when working in Photoshop is familiarize yourself with the Toolbar at the left-hand side. Each icon represents a tool you can use to modify or enhance your image. For starters, the Selection Tool (a cursor icon) allows you to isolate parts of an image, which is useful for tasks like cropping or adjusting specific areas without altering the whole picture. The Brush Tool (represented by a paintbrush) lets you draw on images, perfect for touch-ups like removing blemishes or adding subtle details.
Another critical component of the interface is the Properties Panel at the right side. Here, you can adjust settings for whatever tool you’re currently using—whether it’s brush size, opacity, or color options. Below that is the Layer Panel, which keeps track of all the elements in your project. Layers allow you to work on different parts of an image without affecting others, making them an indispensable feature of Photoshop.
Working with Layers
Layers are one of the core concepts in Photoshop that set it apart from simpler editors. When you create a new document or duplicate an existing layer, you’re essentially working on separate “levels” that can be manipulated independently. For example, if you have a photo of someone against a cluttered background, you could place them on one layer and replace the background with another image on a different layer.
To add a new layer, click Layer > New Layer or press Ctrl + Shift + N (Windows) / Cmd + Shift + N (Mac). Once added, you can move, delete, or merge layers as needed. Merging layers is useful when you want to combine elements into one cohesive image; simply select the layers you wish to merge and choose Layer > Merge Layers.
Layers also make it easier to apply effects selectively. Suppose you have a photo where only part of the subject needs brightening. You could use the Magic Lasso Tool (L key) to select just that area, place it on its own layer, and then adjust brightness/contrast without affecting the rest of the image.

Adjusting Colors
One of the most common tasks in image editing is tweaking colors to achieve the desired look. Photoshop provides a variety of tools for this purpose, from basic adjustments like Levels and Curves, to advanced features like Hue/Saturation and Color Balance.
The Adjustments Panel on the left offers quick access to these options, while the Properties Panel allows for fine-tuning. For instance, if you want to make an image more vibrant, you might increase the saturation using the Hue/Saturation tool. Alternatively, to enhance detail in a shadowy area, you could use the Levels adjustment to bring out darker tones.
It’s important to work non-destructively when making color changes. Instead of directly modifying your original layers, create duplicates and apply adjustments there. This way, you can experiment freely without worrying about ruining the source material. Overly aggressive corrections can often be corrected later by adjusting opacity or blending modes in the Layer Panel.
Adding Text
Text is a powerful element in visual communication, and Photoshop makes it easy to incorporate into your projects. To add text, select the Type Tool (T key) from the toolbar and click anywhere on your canvas. A new text layer will appear, ready for you to type or paste content.
Once the text is entered, you can style it using options in the Character Panel, which includes font selection, size adjustments, and alignment tools. The Paragraph Panel offers further control over spacing, justification, and other formatting details. For creative effects, you might try applying a Text Mask or experimenting with Layer Styles like shadows and gradients.
Keep in mind that text layers are editable at any time, so don’t be afraid to make changes as needed. If you want to move the text within your image, simply click and drag the layer thumbnail in the Layer Panel, ensuring it remains linked to its content.
Exporting the Image
Once your masterpiece is complete, the next step is saving or exporting it for use elsewhere. The File > Save As option allows you to save your project as a PSD file, which preserves all layers and settings for future edits. However, if you need a flattened version (without layers), choose File > Export > Export As and select an appropriate format like JPEG or PNG.
It’s worth noting that different formats are suited to specific purposes. For web use, JPEG is typically the best choice due to its smaller file size and compatibility with most browsers. If you’re creating print materials, TIFF might be more appropriate since it supports higher resolutions and transparency.
Conclusion
Adobe Photoshop is a versatile tool that offers endless possibilities for image editing. By mastering basic functions like layer management, color adjustment, and text styling, you can achieve professional-looking results even as a novice. Remember to experiment with different techniques and tools—it’s the best way to build your skills and confidence over time.
With practice and patience, you’ll find yourself navigating the interface intuitively and tackling increasingly complex projects. Whether it’s retouching photos or designing promotional materials, the ability to manipulate images effectively is a valuable asset in both personal and professional contexts. So grab that cursor, dive into the canvas, and start creating!